Page Editor Overview
Main Page Editor Screen
Page Name: When you first arrive at the page editor, you will see a field to enter the name of your page. This is the title that will appear at the top of your page, in the HTML browser title bar, and in the search results area of your Website. Choose a title that is descriptive, but not too long.
Helpful Hint: in order to optimize your page for search engine visibility (Google, Bing, Yahoo, etc), you are able to setup title tags, which allow you to specify a page title to show up in the browser bar that is different from the page name. To use this feature, enter this information info the page name field: HTML page title/~/page name
Page Content: The content for your page can be entered into the main text area of the page editor. The default screen is set to the design view; however, if you would prefer to work with HTML, you can select the HTML icon at the bottom left of the page editor area.
The page editor itself functions like a text editor. You can type your content directly into the screen or paste your content in from a third party, like Microsoft Word (please note: when pasting your content in from another source, make sure to select the “paste from Word” button or “paste plain text” button).
The toggle gear icon at the top right allows you to switch between the basic and advanced editor toolbar. The default setting for the toolbar will display the basic options, such as alignment, font size/type, etc. To switch to the advanced toolbar, click on the toggle gear icon, and a green check mark will appear overtop. Additional options will be made available, such as tables, paragraph options, etc.
Template features: If you are using a page layout that includes features such as images, quotes, blogs, etc, the image fields and dropdowns for those features will be available directly below the page editor area.
Revisions: When saving your page, you can either choose to save your content directly to the site or choose the “Save as a new revision” option to automatically create a copy of your page.
NOTE: users who do not have full access within a group will only have the options to “Save and Keep Working” and “Save as a new revision”.
To view or publish your revision, click on the Manage Revisions link.
The revisions box will display a list of all page revisions and show which one you are currently working on. This screen is also available for users to make comments and request approval, and for Administrators to publish/approve the revision.
Settings PanelThe settings area provides a quick and easy way to make changes to your page settings. You can select whether or not your page is active, choose for your page to be part of a cluster, and also change the layout of your page. If you are creating a new page, a default layout will be selected for you. You can change the page layout by simply clicking on the change layout link. The page layout window will display a list of all available layouts for that group, as well as a description of each. The selected page layout will appear highlighted, and you can simply choose the new page layout you’d like to use. |
Search Engine/SEO PanelIf you want a page to appear in search results on your website, then be sure to add any relevant terms in the page keywords field. You may enter multiple words or phrases that are separated by comma or space (we recommend commas for easier readability). NOTE: your Administrator can also control whether these keywords affect the META tags in the code of your Website. Your keywords will not be visible on the actual page itself. They are strictly used to give the server information about your page and how you want it to be indexed on your site’s search engine. Helpful Hint: if you do not want a page to appear in the search results for your Website, then leave the keywords area blank. Also, some of your general page layouts may include a related items/links section, which are determined by the keywords entered on your page. Similar to the page keywords, the page description will not be visible on the page itself. However, if a user finds your page by searching keywords, then the description will appear beneath the page title. Be sure to give your page a good description so that it’s easy for users to tell what your page is about. |
Friendly URL PanelEach page on your site will have a unique ID number, and the page address will look something like this: http://www.mywebsite.com[ReferenceToInvalidPageID=12345]12345 The Friendly URL section gives you the option to create a shorter, more memorable address for your page. Once a Friendly URL has been created, you can still view the page at its regular page ID (like the one above), or you can use a Friendly URL like this: http://www.mywebsite.com/contact NOTE: if you do not see this option on your page editor screen, it means that the Friendly URL engine has not been installed on your Website. Please contact our Care team to request this feature. To create a Friendly URL, simple type in the text of your new url and click the “Add” button. Please keep in mind the guidelines below: 1. May not contain spaces 2. Must only have the following character types: A-Z, a-z, 0-9, + or - (hyphen) 3. Must be unique (i.e. cannot duplicate another Friendly URL elsewhere on the same Website).NOTE: if you're an Administrator, you can get a full list of all of the Friendly URLs on your site. Just visit Site Administration > Friendly URLs to get the list. 4. If you have multiple domain names pointing to your Website (e.g. mywebsite.com, mywebsite.org, mywebsite.net), a single Friendly URL will work for all of them. It is not necessary to set up a separate Friendly URL for each domain. 5. Friendly URLs cannot be used on Feedback Form pages. 6. Friendly URLs cannot be used to point to external addresses (i.e. they can only point to pages on your own Website). 7. Friendly URLs cannot be used to point to files or documents (only pages). If you want to point to a document, then put a link to that document on a page, and then create your Friendly URL on the page itself. |
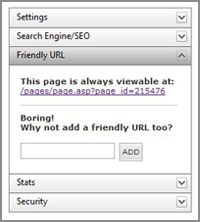 |
Stats PanelThis section provides some basic statistics about your page, such as the date it was created, when it was last edited, and how many times it has been viewed in the last 30 days. Any user that has access to this group can view this info! You can also find your page url in the stats section. This is needed in order to link to your page from another area of the site (ie: site navigation). For more overall site statistics, check out the site traffic section of the admin console, or ask our Care team about setting up an advanced stats portal for your site. You can also see if the page has not been edited in the past 30 days. If that is case, it may be time to do some updating! |
Security PanelNeed to add some restrictions to your page? This is the place to do it! The security section allows to you specify the persons or groups that can view your page. The page will default as viewable to everyone. You can choose for it to be restricted to a certain user role and above or to a particular group of users. NOTE: in order to restrict your page to private subgroups, you will first need to setup these groups under edit site > manage subgroups. Check out the article on private subgroups for more information. |