Care FAQs
Posts filed under "Audio/Video"
Preparing your Audio/Video files
There is a 2 gigabyte (GB) limit on the size of any one file. You should be able to fit a 30-minute program into a file that is between 5-7MB... this is dependent on whatever software you're using to encode your MP3s or Videos. Video files tend to be much larger; they can vary much more depending on your compression settings.In order to use the custom media player on your website:
- audio files must be MP3 format
- video files must be Flash Video (FLV) format. (Note: some older sites may use the SWF format instead)
Adding programs to your media archive
1. Audio/Video files are organized by series. Each of your groups can have their own sets of series. In other words, the music ministry can have its own audio/video page (with multiple series), separate from the main church.2. Most people find it's easiest to upload the actual MP3 file(s) BEFORE you add a new program to your audio/video archives. Remember, uploading a file to the server merely places the file on the disk. You then need to tell SiteOrganic that you want to use that file in your archives.
3. In the admin console, go to Files & Media > Media. Choose the group you want to work with. You'll see the list of series currently in the system. Click the links under a series name to edit the settings for the series (name, start/stop dates) or View Programs to add/edit programs within the series.
You can also click the "Add a New Series" button to create a new, empty series container.
4. When editing a program, you can complete the following fields as needed:
- Title
- Media type (audio/video)
- Speaker: any user who has a "teacher" attribute on their profile (this is set by the Administrators) will show up here. Or, you can type in another name in the "Other" field.
- Images: If you wish to specify a custom image for this program, enter it here. In most cases, you will want to add your image to the "Medium" field and leave the others blank.
- Files: indicate where the audio (MP3) or video (FLV) file is located. For most sites, you will want to add your file to the "High" field. You can leave the others blank.
- Message Date/Show Date on Player: Controls the date that is shown (or not shown) on the media player
- Air Date: For sites that maintain a radio or broadcast archive, this date indicates when the program was actually aired. It can be different from the date when the program was actually recorded.
- Scripture: If you include a reference here (e.g. John 3:2-6) it will be shown as a link on the media player. The link will automatically take the user to Bible Gateway, where they'll see the full passage.
- Description: Enter 1-3 sentences about this program.
- Search Keywords: If you want this program to be available on your site's search engine, enter keywords here.
- Link: This link can point to any location you want; either on your own website, or somewhere else. The "Title" is what users will see; the "URL" is where the link will point.
- Attachments: You may attach up to 3 files to your program. These can be PDF files, PowerPoint slides, Word documents, images, etc.
5. Placing your media archive on the site: On any page of your site, you can include the following tag: {
Find A Sermon
Click a recent sermon below or use the tabs above to browse by categories.
| Date | Title | Series | Speaker | |
|---|---|---|---|---|
| 2/26/2015 | Chapter 1 | Tour | ||
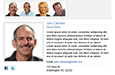 |
6/28/2012 | Creating A Staff Directory Learn how to setup your staff directory. |
Staff Directory | SiteOrganic Care Team |
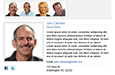 |
6/28/2012 | Why is my staff directory member not appearing? Adding a group name to each staff member will include them in the directory. Watch the video for more info. |
Staff Directory | SiteOrganic Care Team |
Problem:
When you place an MP4 video file into a media program, one of the following results occurs:
-
The video does not play at all
-
The audio plays, but no image is visible
-
The video plays when you browse directly to the MP4 file (http://www.mysite.com/uploads/myfile.mp4), but it does not play within the embedded player on your Website
These conditions all indicate that there is a problem with the encoding of the video file itself. Web browsers, mobile devices, and the Flash player are all very strict in the types of videos they can play. The MP4 format wrapper does not guarantee that its contents will play everywhere.
Solution:
Review your video encoding workflow and ensure that you are using the following settings:
- File extension is MP4
- Codec is H.264 (MPEG-4 Part 10)
- Profile is set to "Baseline"
- Level set to 3.0 (this is the maximum supported by iPhone 3GS)
For more information: http://kb2.adobe.com/cps/402/kb402866.html
In some cases, you may insert a Flash movie into your site, only to discover that it comes up blank on the screen. Also, you may experience behavior where, when you attempt to re-edit the page in SiteOrganic, you receive "Extended Wait Time" warnings and are effectively unable to edit the page.
These warnings appear because SiteOrganic cannot locate the Flash file and gets "hung up" looking for it. This is due to a relative path being used instead of an absolute path (see below).
Inserting Flash movies into pages does require a couple of special considerations. First, you must use theabsolute reference to your SWF file. This means that in both places in your tag (movie value="" and embed src="") you must include the full location of the SWF, beginning with "http://".
Example (no): value="myFlashMovie.swf"
Example (yes): value=http://www.examplechurch.com/uploads/myFlashMovie.swf
Secondly, you may be referencing the SWF file in the wrong location. You must upload the file to SiteOrganic, and then you'll be able to use a path similar to this:
http://www.examplechurch.com/uploads/myFlashMovie.swf
NOTE: We don't recommend putting spaces in your filename. If you have not already uploaded your file, we recommend renaming it on your local machine first and then uploading it to SiteOrganic with the proper filename.
Because of the way our page editor interprets Flash movies, you will be unable to edit this page again because it does not have an absolute reference to your swf file. You will need to delete this page and start over.
If you are passing data to your Flash movie via the FlashVars parameter
You will need to check these each time you edit the page. The page editor has an unfortunate habit of erasing FlashVars in the OBJECT tag section but preserving them in the EMBED section. Each time you edit the page, you'll need to view the code, check your FlashVars, and replace/repair them as needed.
Problem:
When listening to an MP3 audio file on its own, the audio sounds fine. However, when listening to the audio through your SiteOrganic Media Player, the audio sounds distorted, as if a tape is playing at double speed.
Cause:
This issue is occurring because the Media Player (which uses Adobe Flash to stream and play the audio files) will only accept certain sample rates for audio files. If an audio file is not encoded at one of these sample rates, then distortion may occur.
Solution:
Using audio editing software such as ProTools, Adobe Audition or another MP3 capable sound editing program, convert your audio file to a 16-bit file at one of the following sample rates:
- 11.025 kHz
- 22.050 kHz (recommended for most programs - good balance of sound quality and compression)
- 44.100 kHz
You should also make sure that your MP3 file is saved with an acceptable bitrate--normally between 32kbps and 48kbps--for optimal streaming performance. Lower bitrates will result in poor audio quality; higher bitrates might result in choppy playback for users with slower connections.
Save your file and upload it to your Website using the SiteOrganic file manager (delete the older one first, if necessary). Once added to a media archive, the file should now sound normal.
When compressing your video files for use on your SiteOrganic media player, we recommend using theSorenson Squeeze tool. Be sure you have the latest version (at least 4.3).
Depending on your version of the SiteOrganic media player, you may need to encode your videos in EITHER the .flv or the .swf format. Consult your style guide for information on the proper format and size/dimensions for videos on your site.
When compressing your files, we recommend setting a preset in the Sorenson Media program. You can consult the Squeeze help system for information on how to create a custom preset. The settings we recommend are as follows:
Audio
- Codec: Fraunhofer MP3
- Data Rate: 24Kbps
- Sample Size: 16
- Sample Rate: 22050
- Channels: Mono
Video
- Codec: Sorenson Spark Pro
- Method: Sorenson 2-Pass VBR
- Data Rate: 160Kbps
- Frame Size: 240W x 180H
- Maintain Aspect Ratio: yes
- Frame Rate: 1:1 Frames/sec.
- Minimum Quality: no
- Quick compress: no
- Key Frame every: 300 frames
- Auto Key Frame on Scene Change: yes, 50
- Image Smoothing: no
- Playback scalability: no
Problem:
Audio files are available for download on your Website. However, when you add these programs to a podcast, the files will not download or play (for instance, in iTunes).
Solution:
This condition is normally present when your MP3 filenames violate one or more rules for best-practice file naming. Among them:
- File names should not contain periods (".") except to separate the filename from its 3-letter extension
- File names should not contain apostrophes (" ' ")
- File names should not contain spaces
- File names should be as short as possible
Instead of a file name like this:
MB - 2005.10.12 - John Doe - Connect - Mono.mp3
We recommend a file name like this:
mensbreakfast_051012_johndoe.mp3 (note the underscore characters, instead of spaces)
If you rename your MP3 files in a similar way, this should solve the problem.
PLEASE NOTE that renaming a file in the SiteOrganic File Manager does not actually rename the physical MP3 file, and therefore will not fix the podcast issue. You must rename the file on your local machine first, then re-upload it to the server. Once this is done, you can delete the older version from the server.
Refer to the SiteOrganic Help library for information on uploading files in the File Manager.