Care FAQs
Please check out the different mailbox options below.
IMAP/POP Accounts are $2/month per mailbox include:
- 10GB of dedicated storage per mailbox
- Built-in calendar, contacts, tasks
- Personal and group-wide contact lists
- 50GB maximum attachment size
- Domain and mailbox level spam controls
- SSL encryption
Exchange account are $10/month per mailbox and include:
- Exchange ActiveSync (best integration iPhone, Android, Windows phone)
- Constant sync between desktop/mobile devices (push)
- Free copy of Outlook (Windows/Mac)
- Shared and public folders
- Automatic configuration of devices
We can setup aliases (forwarding accounts) as well. There is no charge for aliases that point to an actual mailbox at your domain (ex: bob@mychurchdomain.com); however, there is a $2/month charge for aliases that point to an external domain (ex: bob@gmail.com).
If you would like to use the SiteOrganic Email option, please send over a list of mailboxes and aliases to our Care Team to get started.
Option 1
- Go to Facebook, select your specific album, and copy the full album link (Ex: https://www.facebook.com/media/set/?set=a.188358777891977.46722.188278087900046&type=3)
- Go to this link: https://embedsocial.com/embed-gallery.php
- On the left hand side where is says "enter album link", you'll paste in the whole link from your Facebook album page (what you copied in step 1) .
- Once you hit the "go" button, you'll see a block of code appear in the block below (left hand side). You will need to copy this.
- Then, go to your page in the SiteOrganic admin console (edit site > edit pages > select group > open page/create new page).
- Switch to the HTML view of the page editor, and paste in the code you copied above.
NOTE: you will want to change one thing in the code. Where it says width="900", you will want to change the 900 to 100%. This will allow the content to span 100% of your page, as opposed to a fixed width.
Option 2
Go to http://facebookgalleria.com/. On the left hand site (custom options section), enter these items:
- FB Page ID: enter your Facebook page name/ID, which is everything after the Facebook domain (ex: http://facebook.com/churchname)
- Display: choose "specific album"
- Album: you will need to grab this from Facebook. Go to your Facebook page, click photos, click albums, choose the album you want to use, and copy the album number in the address bar. So, the full address will look something like this: hhttps://www.facebook.com/media/set/?set=a.188358777891977.46722.188278087900046&type=3, and you will just copy the bolded portion from this example. NOTE: The other options can either be left with the preset selections or changed, based on how you want the display.
- Once the custom options are in place, click the "generate code" button at the bottom and then copy the block of code that appears in the HTML code section below.
- The last step is to paste this code into the HTML of your page (edit site > edit pages > select group > select page > switch to HTML view)
To setup your email account with a mail client (ie: Outlook, Mac Mail, etc) or phone, you can find instructions here: https://help.emailsrvr.com (for both automatic and manual setup). Once you put in the account info, it will generate documentation for the specific system being used. If you're setting up an iOS device, simply log into the tool from the device's web browser. The tool will detect the iOS device and give you the option to download the mailbox's profile directly into the device in just a few clicks.
For specific server and port info, you can check out the manual info here: http://care.siteorganic.com/email/. The port numbers will be included in the respective documentation.
We do recommend creating a NEW ACCOUNT in your mail client, and if available, use the Auto Setup option. This will allow you to enter your name, email address, and password, and the account will be automatically configured for you. If this does not work, then you can use the manual setup instructions provided in the document. Once the new account is created, you can drag/drop all necessary files from your old inbox to the new one, and then delete the old account.
Alternatively, you are welcome to use Firefox, Chrome, or Safari and the upload process should work in any of those browsers.
If you are still having difficulty uploading your file(s), the issue could be caused by the file name. Click here for more info.
Here are the instructions to retrieve the required code to add this seal to your site:
- You will need to go to Authorize.net and then on the top of the screen where it says Account Login you will select Merchant Login.
- On the page it takes you to enter your login credentials and it will log you in. Once you are logged in select Account and from there you should see the option of Authorize.net Seal(or something that says Seal).
- This will walk you through a process of setting it up, the end result of which is you will be given the HTML code that is required to display the logo.
- Send this HTML code to our Care Team and we can take care of adding it to your checkout page for you.
There is a way to make the iCal feed dynamic. The process is a bit different, depending on which client software program you are using. For example in Outlook 2010, you would do the following:
- View the Agenda calendar (click the "Agenda" tab on your calendar page, if you're not already on it)
- Right click the iCal icon and choose "Copy Link Address"
- In Outlook 2010, go to the calendar screen. On the left panel right-click My Calendars, Choose Add Calendar > From Internet.
- Paste in the address you got in step 2 above.
- Click OK. You will have a new calendar called "ical", which you can rename to "My Church Calendar" or any other friendly title, if you want.
UPDATE: This article may offer some helpful advice for iOS users (iPhone/iPad).
ASPMX.L.GOOGLE.COM 1
ALT1.ASPMX.L.GOOGLE.COM. 5
ALT2.ASPMX.L.GOOGLE.COM. 5
ASPMX2.GOOGLEMAIL.COM. 10
ASPMX3.GOOGLEMAIL.COM. 10
Normally, SiteOrganic handles the DNS changes for you so you will just need to provide our team with the above information. However if you manage your domain DNS elsewhere, then be sure to add these records BEFORE your site goes live. This will ensure that no Email is lost during the transition.
NOTE: This information is subject to change at Google's discretion. The above information was taken from this article, and is current as of September 2012.
Basic footer editing
To edit the footer of your website, you must have Administrator privileges within the Admin Console, to view the Footer you will log into the Admin Console and go to Site Administration>Site Footer.Much like editing a page, you can edit the footer in two different ways, first is the design view and second is the HTML view. The recommended way to edit the footer is by toggling the screen to the HTML view first, because, very often there is HTML code that has been placed there that you want to be careful to not delete.
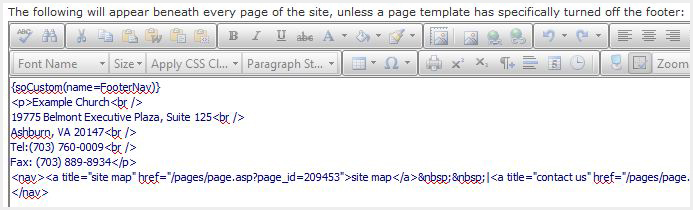
Don’t worry, you won’t need to know how to edit HTML, we just want you to be careful! Please don’t delete any HTML code in this area, this often times adds your navigation to your site or other functions.
Once you are in that screen, you can see the information you’ll need to swap out with your site specific information. For example, if there’s address information, just fill it in with your specifics and save. For any link editing, you will be looking for URLs to replace with your new page URLs, such as Contact Us or Site Map. Sometimes there are # symbols and you would just simply place your page URL where the # symbol is located. Once you are done with this portion, you can then go back to the design view to make any font tweaks.
Advanced Footer Management
The footer is a great place to put Google Analytics code for tracking various statistics on your site. Once you have received the code from your Google account, you can place it at the very bottom of the footer. Please do this in the HTML view! Once you’ve toggled to the HTML view of the Admin Console, you’ll place this code directly after all of the code that you see there and click “Save.” This will take a few days for the results to appear in your Google Analytics account.Click here for more information regarding Google Analytics.
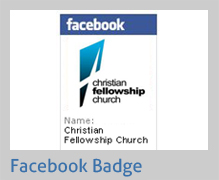 |
 |
|
Those of you who may have an Express theme with a Facebook icon already present in the header, you can send the Facebook link directly to one of our Care team members to adjust for you.
In order to add a favicon to your site, you must supply us with the image you would like to use (or our designers can create one for you; please inquire with our support team about design charges).
Creating your favicon image
Please note that you cannot use a JPG, PNG, or GIF image for your icon. You must convert it to the ICO format. Some graphics programs can do this for you, or you can use free online tools to assist you. For example, you can upload your image to a favicon generator like this one: Favicon Generator.Favicons are square by nature and will be scaled down to a 32x32 file. We recommend using simple, solid-color artwork for your favicon since it will read better at small sizes. Once you have your favicon file created, send it to our support team and we will upload it for you.
Users of the Fellowship One database may wish to link to forms, applications, or other pages that hosted via the Weblink system. These can include things such as:
- Contact forms
- Online giving
- Small group application
- Event registration
This demo Website shows several examples of the Weblink URLs in action: http://www.dynamic-church.com.
The steps to create a clean, well-formatted link to your Weblink windows are as follows:
- Create your form in Fellowship One (F1). The F1 system will give you a special address (called a "Weblink URL") for that specific form. Copy the full contents of this URL. For example:
https://integration.fellowshipone.com/integration/newuser.aspx?cCode=alyq5rXA9igtXilwXAT+3Q==
- In SiteOrganic, create a hyperlink on a page. For the destination URL, enter the following:
javascript:launchF1('---INSERT WEBLINK URL HERE---');
Please note that you can also include this link in places such as your main navigation, image links, calendar events, links on media players, etc.
When you save and test the page, you will see that the link opens up a popup window with the Weblink page neatly framed, with no toolbars or other extraneous items displaying in the browser.
NOTE: If you save the page and test it, and find that the link is not working, it may be because the special "launchF1" function isn't installed on your site. This can be remedied very quickly, at no charge, by our support team.
For additional help on creating links in SiteOrganic, please refer to the articles on Hyperlinks in the Online Help Center.
For additional help on creating Weblink URLs in Fellowship One, please contact Fellowship Technologies directly.
If you would like for your Podcast to be published in the iTunes Music Store (a free service that allows people to find your Podcast by searching for keywords in iTunes), here are the steps to do so. Please note that this step is not necessary for your Podcast to work in the iTunes software program, nor on an iPod. You only need to follow these steps if you wish to be published in the iTunes store itself:
Once you have the podcast's URL (available in the SiteOrganic Admin Console), click the link below. iTunes will start automatically and take you to the Submit a Podcast page on the iTunes Store:
https://phobos.apple.com/WebObjects/MZFinance.woa/wa/publishPodcast
Or, you can navigate to this page by following these steps:
1) Make sure you're using the latest version of iTunes. It can be downloaded free of charge from the Apple website at:
http://www.apple.com/itunes/download
Note: Installing the latest version of iTunes will not affect your library or any items in your account that you haven't downloaded.
2) Open iTunes and sign in to the iTunes Store, if necessary.
3) Click Podcasts in the STORE menu on the left side of the window.
4) Click the Submit a Podcast image, which you'll find towards the
middle of this page.
Note: Apple reviews each podcast submission. Depending on demand, it may take a week or two before your podcast is added.
5) We have found that the iTunes store is extremely strict on the Podcast feeds it will accept. If you receive a "Bad http result code: 500" error, then you need to do two things:
- Go to http://www.feedvalidator.org and paste in the URL of your Podcast. This service will tell you if there are any missing characters, missing audio file references, or other problems with the contents of your feed. Once you are able to get a "valid" message from the validator, try submitting to iTunes again. If it still does not work, then:
- Contact iTunes support at msmac@apple.com.
- How to get the most form your SiteOrganic website
- How to get help
- How upload files into the File Manager
- How to create and edit pages
- How to set up a Feedback Form
- How to Manage the Staff Directory & Photo Gallery
- How to set up calendar events
- How to manage the media area
In general you will get to know the Admin Console in order to care for and feed your web site.
If you are looking for a particular area of training and don't wish to watch the entire video, here are some "minute markings" to assist you (hour, minute, seconds):
Introduction: Beginning- 1:45
Site Overview; 1:45 - 9:30
Admin Console Overview: 9:30 - 16:14
"Group" Overview: 16:15 - 17:29
File Manager (Uploading files): 17:30 - 25:15
Page editing (Editing pages, revisions, hyperlinks, etc):- 25:20 - 44:55
Feedback Forms: 44:55 - 52:14
Calendar: 52:15 - 57:42
Staff Directory: 57:43 - 1:03:04
Photo Gallery/Scrapbooks (Creating thumbnail images): 1:03:05 - 1:08:50
Media Suite (Creating media programs, etc): 1:09:03- 1:16:37
Administrator only portion (Skinning, creating users, Go Live process): 1:16:38 - end
- Open iTunes and sign into the iTunes Store.
- Find and select your podcast.
- Click Report a Concern.
- Select "Remove a Podcast" from the Choose a Reason menu.
- Explain why you want the podcast removed.
In most cases, Apple will remove the podcast from iTunes, especially if they find that the podcast is no longer available at the feed URL.
If you want to remove your feed temporarily, you can use the
Original information located at: http://support.apple.com/kb/HT1818
Question:
When I click on the "subscribe to this podcast" link on my Website, I see a screen full of code. It appears something like this:
==== EXAMPLE CODE OUTPUT =====
-
What podcasting is
-
What they need in order to subscribe to a podcast
-
How to subscribe
You will find information on these items in the SiteOrganic Help archive.
Preparing your Audio/Video files
There is a 2 gigabyte (GB) limit on the size of any one file. You should be able to fit a 30-minute program into a file that is between 5-7MB... this is dependent on whatever software you're using to encode your MP3s or Videos. Video files tend to be much larger; they can vary much more depending on your compression settings.In order to use the custom media player on your website:
- audio files must be MP3 format
- video files must be Flash Video (FLV) format. (Note: some older sites may use the SWF format instead)
Adding programs to your media archive
1. Audio/Video files are organized by series. Each of your groups can have their own sets of series. In other words, the music ministry can have its own audio/video page (with multiple series), separate from the main church.2. Most people find it's easiest to upload the actual MP3 file(s) BEFORE you add a new program to your audio/video archives. Remember, uploading a file to the server merely places the file on the disk. You then need to tell SiteOrganic that you want to use that file in your archives.
3. In the admin console, go to Files & Media > Media. Choose the group you want to work with. You'll see the list of series currently in the system. Click the links under a series name to edit the settings for the series (name, start/stop dates) or View Programs to add/edit programs within the series.
You can also click the "Add a New Series" button to create a new, empty series container.
4. When editing a program, you can complete the following fields as needed:
- Title
- Media type (audio/video)
- Speaker: any user who has a "teacher" attribute on their profile (this is set by the Administrators) will show up here. Or, you can type in another name in the "Other" field.
- Images: If you wish to specify a custom image for this program, enter it here. In most cases, you will want to add your image to the "Medium" field and leave the others blank.
- Files: indicate where the audio (MP3) or video (FLV) file is located. For most sites, you will want to add your file to the "High" field. You can leave the others blank.
- Message Date/Show Date on Player: Controls the date that is shown (or not shown) on the media player
- Air Date: For sites that maintain a radio or broadcast archive, this date indicates when the program was actually aired. It can be different from the date when the program was actually recorded.
- Scripture: If you include a reference here (e.g. John 3:2-6) it will be shown as a link on the media player. The link will automatically take the user to Bible Gateway, where they'll see the full passage.
- Description: Enter 1-3 sentences about this program.
- Search Keywords: If you want this program to be available on your site's search engine, enter keywords here.
- Link: This link can point to any location you want; either on your own website, or somewhere else. The "Title" is what users will see; the "URL" is where the link will point.
- Attachments: You may attach up to 3 files to your program. These can be PDF files, PowerPoint slides, Word documents, images, etc.
5. Placing your media archive on the site: On any page of your site, you can include the following tag: {
Find A Sermon
Click a recent sermon below or use the tabs above to browse by categories.
| Date | Title | Series | Speaker | |
|---|---|---|---|---|
| 2/26/2015 | Chapter 1 | Tour | ||
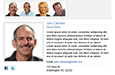 |
6/28/2012 | Creating A Staff Directory Learn how to setup your staff directory. |
Staff Directory | SiteOrganic Care Team |
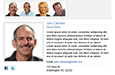 |
6/28/2012 | Why is my staff directory member not appearing? Adding a group name to each staff member will include them in the directory. Watch the video for more info. |
Staff Directory | SiteOrganic Care Team |
Problem:
When you place an MP4 video file into a media program, one of the following results occurs:
-
The video does not play at all
-
The audio plays, but no image is visible
-
The video plays when you browse directly to the MP4 file (http://www.mysite.com/uploads/myfile.mp4), but it does not play within the embedded player on your Website
These conditions all indicate that there is a problem with the encoding of the video file itself. Web browsers, mobile devices, and the Flash player are all very strict in the types of videos they can play. The MP4 format wrapper does not guarantee that its contents will play everywhere.
Solution:
Review your video encoding workflow and ensure that you are using the following settings:
- File extension is MP4
- Codec is H.264 (MPEG-4 Part 10)
- Profile is set to "Baseline"
- Level set to 3.0 (this is the maximum supported by iPhone 3GS)
For more information: http://kb2.adobe.com/cps/402/kb402866.html
In some cases, you may insert a Flash movie into your site, only to discover that it comes up blank on the screen. Also, you may experience behavior where, when you attempt to re-edit the page in SiteOrganic, you receive "Extended Wait Time" warnings and are effectively unable to edit the page.
These warnings appear because SiteOrganic cannot locate the Flash file and gets "hung up" looking for it. This is due to a relative path being used instead of an absolute path (see below).
Inserting Flash movies into pages does require a couple of special considerations. First, you must use theabsolute reference to your SWF file. This means that in both places in your tag (movie value="" and embed src="") you must include the full location of the SWF, beginning with "http://".
Example (no): value="myFlashMovie.swf"
Example (yes): value=http://www.examplechurch.com/uploads/myFlashMovie.swf
Secondly, you may be referencing the SWF file in the wrong location. You must upload the file to SiteOrganic, and then you'll be able to use a path similar to this:
http://www.examplechurch.com/uploads/myFlashMovie.swf
NOTE: We don't recommend putting spaces in your filename. If you have not already uploaded your file, we recommend renaming it on your local machine first and then uploading it to SiteOrganic with the proper filename.
Because of the way our page editor interprets Flash movies, you will be unable to edit this page again because it does not have an absolute reference to your swf file. You will need to delete this page and start over.
If you are passing data to your Flash movie via the FlashVars parameter
You will need to check these each time you edit the page. The page editor has an unfortunate habit of erasing FlashVars in the OBJECT tag section but preserving them in the EMBED section. Each time you edit the page, you'll need to view the code, check your FlashVars, and replace/repair them as needed.
Problem:
When listening to an MP3 audio file on its own, the audio sounds fine. However, when listening to the audio through your SiteOrganic Media Player, the audio sounds distorted, as if a tape is playing at double speed.
Cause:
This issue is occurring because the Media Player (which uses Adobe Flash to stream and play the audio files) will only accept certain sample rates for audio files. If an audio file is not encoded at one of these sample rates, then distortion may occur.
Solution:
Using audio editing software such as ProTools, Adobe Audition or another MP3 capable sound editing program, convert your audio file to a 16-bit file at one of the following sample rates:
- 11.025 kHz
- 22.050 kHz (recommended for most programs - good balance of sound quality and compression)
- 44.100 kHz
You should also make sure that your MP3 file is saved with an acceptable bitrate--normally between 32kbps and 48kbps--for optimal streaming performance. Lower bitrates will result in poor audio quality; higher bitrates might result in choppy playback for users with slower connections.
Save your file and upload it to your Website using the SiteOrganic file manager (delete the older one first, if necessary). Once added to a media archive, the file should now sound normal.
When compressing your video files for use on your SiteOrganic media player, we recommend using theSorenson Squeeze tool. Be sure you have the latest version (at least 4.3).
Depending on your version of the SiteOrganic media player, you may need to encode your videos in EITHER the .flv or the .swf format. Consult your style guide for information on the proper format and size/dimensions for videos on your site.
When compressing your files, we recommend setting a preset in the Sorenson Media program. You can consult the Squeeze help system for information on how to create a custom preset. The settings we recommend are as follows:
Audio
- Codec: Fraunhofer MP3
- Data Rate: 24Kbps
- Sample Size: 16
- Sample Rate: 22050
- Channels: Mono
Video
- Codec: Sorenson Spark Pro
- Method: Sorenson 2-Pass VBR
- Data Rate: 160Kbps
- Frame Size: 240W x 180H
- Maintain Aspect Ratio: yes
- Frame Rate: 1:1 Frames/sec.
- Minimum Quality: no
- Quick compress: no
- Key Frame every: 300 frames
- Auto Key Frame on Scene Change: yes, 50
- Image Smoothing: no
- Playback scalability: no
PROBLEM:
When viewing your Podcast feed, some programs do not appear in the feed even though they are properly added to your podcast channel.
REASON:
Your files are not added to your podcast feed until there is a valid audio/video file defined. If you create a media program, but neglect to specify its MP3 file, then that program won't show up in your Podcast.
SOLUTION:
Edit your media program(s) and ensure that each program satisfies both of the following conditions:
- Each program must have a media file specified (normally in the "medium" field).
- The media file must be uploaded via the SiteOrganic File Manager. Files stored on external servers, or on custom FTP sites, are not valid for use in Podcasting.
Once you correct the file settings above for your media programs, then they will be eligible to show up in your Podcast channels.
If you are uploading a new video to your website and would like to podcast the video series, please review the following instructions:
First, you must create your video in two separate formats. One video format is for use on the Web (using flv format), and the other would be for use in your podcast (using mp4). We recommend that you create a new group in your SiteOrganic Admin console to contain your new podcast specific video files.
Once you have uploaded your podcast video files, you will need to create a traditional podcast. We recommend the Podcast training video found in the Online Help System for specific instructions.
Here are a few important rules to remember about video podcasting:
• The podcast channel is sensitive to file names. Be careful to never include a space or special character in your file name. You may use the “_” underscore character.
• Your podcast video must be in the mp4 or m4v file format.
• You will not be able to view the mp4 or m4v video file on your website, only an flv can be played from your Media Player.
Learn more about Podcasting on the iTunes website:
http://www.apple.com/itunes/store/podcaststechspecs.html
- multi-week sermon series
- demos for a product
- promo videos for an upcoming event
- recap videos from a past event
Watch the video tutorial here!
Watch the tutorial here!
To access the Message List screen, go to Files & Media > Media, and then choose the proper group for your Website. Find the series you want, and click "View Messages".
Watch it now!
Problem:
Audio files are available for download on your Website. However, when you add these programs to a podcast, the files will not download or play (for instance, in iTunes).
Solution:
This condition is normally present when your MP3 filenames violate one or more rules for best-practice file naming. Among them:
- File names should not contain periods (".") except to separate the filename from its 3-letter extension
- File names should not contain apostrophes (" ' ")
- File names should not contain spaces
- File names should be as short as possible
Instead of a file name like this:
MB - 2005.10.12 - John Doe - Connect - Mono.mp3
We recommend a file name like this:
mensbreakfast_051012_johndoe.mp3 (note the underscore characters, instead of spaces)
If you rename your MP3 files in a similar way, this should solve the problem.
PLEASE NOTE that renaming a file in the SiteOrganic File Manager does not actually rename the physical MP3 file, and therefore will not fix the podcast issue. You must rename the file on your local machine first, then re-upload it to the server. Once this is done, you can delete the older version from the server.
Refer to the SiteOrganic Help library for information on uploading files in the File Manager.
Click here to watch!
When attempting to register for an event (or access a donation/registration form), you may receive a message saying:
"Sorry, there are no active events at this time."
There are two common reasons for this condition. Below are the problems and resolutions:
- The event is closed.
To ensure your event is open, go to the Event Settings screen for your event. At the very top, verify that the event is open (not closed). If necessary, check the "open" button and then scroll down to click the "Accept these settings" button.
- None of the products in the event are available on today's date.
From the Event Settings screen, scroll down to view your products. You will see start/end dates for each one. If none of the products is available today, then your event form will not work. If you need to adjust the dates for your products, click the "Edit" link and revise the dates accordingly. Consult the SiteOrganic help system for more details on how to do this.
Click here to watch!
1. Select the "Edit Site" drop down menu.
2. Select "Manage Subgroups".
3. Select the group where you want to create the sub group.
4. Click on the "New Subgroup button to create your sub group.
1. Click the Edit Pages option on the Edit Site menu
2. Click the Edit link on the group list to the right (if you have appropriate permissions)
3. On the Edit Group screen change the name of the group and click the Apply Changes or the Save Changes & Exit button.
The first way is if you already know the page you want to create your friendly URL for. In your SiteOrganic Admin Console select the "Site Administration" drop down list and then select "Friendly URLs". From here you will enter the friendly URL name and then just the pages portion of your page you want this friendly URL to point to (i.e. pages/page.asp?page_id=12345).
The second way is from the Page Editor. While you are creating your page you will see a panel to the right labeled "Friendly URL". Click on this panel and then you will see the box to enter your friendly URL. Once you have entered the friendly URL just click on the "Add Friendly URL" button and your all done.
Watch the video below for more info:
On sites that are so equipped, SiteOrganic supports the use of directories on your website. Once you have created a directory, you may add/edit member entries anytime, and you may also place that directory on any page of your website.
A directory will not appear on your website until you create it, and then place it on a page.
The process to create a new directory (and place it on a page) is as follows:
1. From the SiteOrganic Admin Console, select Components > Directories (if you don't see this option, contact the SiteOrganic Support team).
2. If necessary, choose the name of the group/subdivision that will own this directory.
3. To add a new directory, click the "Add a New Directory" button. To edit the properties (not the members) of an existing directory, click the underlined name of an existing directory.
4. From the Directory settings screen, you can give your directory a name and a description (the description is for internal purposes only; it will not appear on the public website).
5. Click the Save button to return to the Directories list.
6. To add/edit the members of a directory, click the underlined "View Members" link next to the appropriate directory.
7. From the Members screen, you may add new members, change the order they appear in your directory, or delete members. To add a new member, click the "Add a New Member" button.
8. Complete the necessary fields for each member of your directory.
- Name: Full name of the person
- Short Name: Nickname or short name (optional). This will normally appear as the "rollover" when moving over the thumbnail picture of each member.
- Title: Title or role of the person
- Group: Some directories include the ability for you to segment the members into different groupings. If this is the case for your directory, then you can type in the name of a "group" with each member. The system will automatically pool members together whenever they have matching group names. In other words, all members who have "leadership team" in their group field will be set apart as a sub-category of your directory.
- Bio: Full description/bio of the member. Some directories will support HTML code here, but plain text is recommended.
- Email: email address of this person
- Thumbnail: If applicable for your directory, specify the thumbnail (small) photo to be used for this member.
- Image: If applicable for your directory, specify the large image/photo to be used for this member.
- Associated Email: If your directory offers the ability to link two members together (e.g. executive assistant is linked to his/her supervisor's bio), then type the other member's email address here.
- Association Description: If your directory offers the ability to link two members together, then type the text you wish to appear with the associated person's link.
- Address/City/State/ZIP/Phone: Add as much info here as desired.
9. After saving your members, click the "Choose Another Directory" button to return to the directories list. On this screen, note the Tag Syntax for the directory you just created. It will look something like this:
{soDirectory(43)}
Copy or write down this tag for the next step.
10. Now that you have created your directory, you are ready to add it to a page on your website. From the page editor, you may either create a new page, or edit an existing one. Once you are on the page editor screen, place your cursor in the page body area (where you want the directory to appear) and type the directory tag exactly as you copied it in step 9. This should include the opening and closing curly braces.
11. Save your page and preview it. The directory should now appear on your page. To make any changes to the directory members, go back to Edit Site > Directories and repeat the steps above.
If you have a user who reports that their card was declined, please make sure they have entered the following correctly:
- Their First and Last name in their profile match their credit card
- Their Address in their profile matches their credit card billing address
- Verify the zip code in their profile matches their credit card billing address
- They have entered the CVV code correctly - The CVV code is a 3 or 4 digit code printed on the back of the card but is not embossed with the rest of the card numbers. This CVV code ensures the card if physically present with the person making the purchase
- They have selected the correct expiration date listed on the credit card
To clear your browser cache in Internet Explorer:
- From the tools menu, choose the Internet Options item
- Under the temporary intern files, click the "Delete Files" button
- Select the checkbox for "Delete all offline content"
- Click OK
- Click OK to exit the Internet Options dialog box.
A traceroute can help the Support Team locate a connection problem in the Network. If a traceroute is necessary to investigate an issue, please use these steps:
Windows Users
1) Click on the Windows start menu and select Run
2) When the Run box pops up on your screen, type “cmd” and click OK
3) After the DOS black screen appears, type the word “tracert” next to the prompt followed by your domain name
and hit Enter
Example: tracert www.siteorganic.com

4) A list of server responses will appear one line at a time
5) When the trace has completed, right-click on the black screen and choose “Select All”
6) Right-click again and choose “Copy”
7) Create a new support ticket (or reply to an existing one) and paste the results of your tracert into the body of your message. You can paste by right-clicking in the body area. (Note: create a new support ticket at http://www.siteorganic.com/support/contact.asp).
Mac OS Users
Please follow instructions shown here or here.To aid us in troubleshooting problems other than the generic HTTP 500 Server error, please make the following changes in internet explorer:
Tools Menu -> Internet Options -> Advanced Tab
Scroll about one third down the list and uncheck "Show friendly HTTP errors."
If you are able to reproduce your problem again, you should get a more thorough error message than just "HTTP 500". Please send us the full text of your error.
Problem
In Firefox 2.0 and above, some links (when clicked) will launch the target URL in a new tab when the author intended those links to appear in an entirely new window instead. (These links are normally written with a "target=_blank" attribute.) Clicking the same link in other browsers has a different effect; the link launches a new window as expected.
Cause
This behavior is occuring because of the default security settings in the Firefox browser.
Solution
Using an advanced editing console, you may adjust the security settings in Firefox if desired. Please note that we recommend this technique only for advanced users and we urge you to practice extreme caution, since some settings in the browser configuration can lead to serious problems if treated incorrectly.
To change the settings for Firefox's handling of new window links:
- Open the Firefox browser.
- In the Address bar, type "about:config" (Note that there is no "http://" preceding this, and there is no space between the words).
- You will see a list of preferences and values for various items in Firefox. Scroll down to "browser.link.open_newwindow.restriction". Double-click this item.
- Enter a value of "1" in the field and click OK.
The browser will now open appropriate links in a new window instead of a new tab.
For more information on browser settings in Firefox, see http://www.mozilla.org/support/firefox/tips.
Polls are offered as part of the message boards/forums system on SiteOrganic. The below article assumes that you are logged into the Forums Control Panel, which is separate from the SiteOrganic Admin Console.
Once you have enabled polls in your general forum settings (Feature Permissions screen), you must also enable polls in the specific forums where you want them to be available. In other words, you would go into Forum settings for
We recommend that you limit the creation of polls to administrators and moderators, but let any type of user vote in a poll.
Once this is complete, you should see a "Post a Poll" button appear on top of your forum, next to the "New Topic" button.
When you create a poll, you will also have the ability to limit people to only vote once, view results immediately or on a delay, etc.
To delete cookies:
(NOTE: if you have logins to websites or other information saved in cookies, you will need to enter this information again when visiting particular sites on the Internet)
- From the tools menu, choose the Internet Options item
- Under the temporary Internet files, click the Delete Cookies" button
- Click OK
- Click OK to exit the Internet Options dialog box.
To place this on your site, just copy and paste the code into the footer area of your site: site administration > site footer > master group (name of your organization) > and switch to the HTML view of the page. Then, paste the code at the bottom and save.
Problem
When composing and previewing an Email in the SiteOrganic Email Newsletter engine, the message may look the way you intended. However, when you send yourself a preview and view the message in an Email software platform such as Outlook, Yahoo, Hotmail (Windows Live Mail), etc., the message does not look the same. Fonts, layouts, and other styles may be changed.
Cause
SiteOrganic Websites are created using a standards-based design approach. This means that the Website uses Cascading Style Sheets (CSS) to govern the visual layout and appearance of text, links, images, and other interface elements. The same CSS that applies visual appearance traits to your Website is used when editing your Email messages. However, when other software is used to view your Email messages, support for CSS and standards-based design may vary. This creates a disparity in the appearance of your message.
Solution
There is no one method that can ensure visual parity across all Email programs. However, we generally recommend using a table-based layout with inline styles when creating your Email messages. All text should be contained within one or more tables, and font definitions, colors, etc. should be explicitly defined within the HTML code.
This method is far more tedious and "heavy" than using CSS, but in the current state of software, it is the most reliable approach.
Additional Reading
We encourage you to read other online articles about good Email design, including these links (NOTE: sources are not affiliated or endorsed by Edge Media, Inc.):
- http://www.campaignmonitor.com/blog/archives/2007/04/a_guide_to_css_support_in_emai_2.html
- http://www.email-marketing-reports.com/format/html-css/
- http://www.sitepoint.com/blogs/2007/01/10/microsoft-breaks-html-email-rendering-in-outlook/
Article ID: 45, Visibility: Public, Status: Published, Created On: 4/21/2007, Modified: 4/21/2007, Last Reviewed: 7/21/2010
Please Note: This article applies only to clients who host their organization's Email with Edge Media.
********************************
The Edge Media mail hosting platform offers several flexible tools to help you manage and eliminate unwanted Email messages. These fall primarily into the following categories:
Server-Side Filtering
Before your Email arrives in your inbox, it passes through our Email "gateway" server. This server performs over 50 different tests on each message, seeking to determine whether it is legitimate. Examples of these tests include:
- Whether the Email comes from a legitimate domain
- Whether the Email passed through a server that is a known source of spam (i.e. blacklisted)
- Whether the Email passed through a country that has a high incidence of unwanted Email
- Whether the Email contains content that is known to be offensive
- Whether the Email contains a virus
If a message fails any of these tests, then it is assigned a "score". As the score increases, it becomes more likely that a message is spam. For instance, a score of 10 or lower is considered "low" probability of spam, 10-19 is "medium", and over 20 is "high". If messages are over 20, then they will be held and deleted by the mail gateway. All other messages will be passed on to your mailbox, with the relevant scoring information included in the message header information.
Mailbox Spam Filtering
You have the ability to manage and perform actions on messages when they arrive at your mailbox. These actions include:
- Mark the subject line of the message if it meets certain criteria
- Move the message to your "junk e-mail" folder
- Delete the message
To manage these filters, log in to your mailbox (usually http://webmail.yourdomain.com ) and choose Settings > My Spam Filtering. The default options will allow your mailbox to inherit its spam settings from the server. However, you can override these settings and set your own actions.
- Actions tab : use this to move, alter, or delete messages based on their spam probability (explained in the section above)
- Trusted Senders tab : Enter Email addresses here for people you trust. Any Email coming from them will skip spam filtering and will be delivered to your inbox. Please use this option carefully, as many spammers will impersonate other people when sending their messages.
Content Filtering
In addition to spam filtering based on probability, you also have the ability to add filters (also known as "rules") to your mailbox settings. For instance, any message that includes "get rich quick!" in the subject might be suspect to you, and therefore you might want to move it to your junk folder.
You may add as many filters as you would like. For more information on the various options with content filters, please use the "Help" button in the upper right corner of your mailbox.
Article ID: 40, Visibility: Public, Status: Published, Created On: 12/7/2006, Modified: 7/31/2007, Last Reviewed: 7/21/2010
PROBLEM:
A user is receiving large amounts of undeliverable (or bounce-back) messages that appear to be coming from unknown senders. For example, an Email user on mycompany.com might receive a message like this:
==================
Failed Recipient: zz87sakjd@x823.com
Reason: Remote host said: 541 5.6.0 Your message was rejected by PATTERN FILTER
-- The header and top 20 lines of the message follows --
Received: from UnknownHost [121.146.183.90] by mail1.siteorganic.com with SMTP;
Tue, 24 Jul 2006 10:26:24 -0400
Received: from vosxsgsgp.com ([203.87.224.129]) by yjyhio.com; Tue, 31 Jul 2007 23:26:21 GMT
From: "webmaster" webmaster@mycompany.com
To: "zz87sakjd" zz87sakjd@x823.com
Subject: excellent opportunity c1al92sz
Date: Tue, 24 Jul 2006 23:25:56 GMT
===================
Note that the bold line above indicates that the original message was apparently sent fromwebmaster@mycompany.com to the offending address. In fact, this message was likely not sent from anyone at mycompany.com, but rather from a completely separate third party posing as this address. This technique is called spoofing.
SOLUTION
While there is no 100% effective way to prevent these types of undeliverable messages, you can look for patterns and then apply content filters or other protective measures to reduce the amount of unwanted mail.
Edge Media employs several techniques to help prevent this practice, including strict SMTP relay security, active firewall security, and adherence to SPF (sender policy framework) standards. However, when spoofed Emails do not pass through our network, it is not possible for us to stop this malicious activity between other servers (often in other countries outside the U.S.).
Please see this related article on best practices for filtering and spam protection:
http://www.siteorganic.com/support/Tickets/Customer/KBArticle.aspx?articleid=39
FOR MORE INFORMATION
Please see the following links:
- http://en.wikipedia.org/wiki/E-mail_spoofing
- http://www.cert.org/tech_tips/email_spoofing.html
- http://www.windowsecurity.com/articles/Email-Spoofing.html
- http://forums.cnet.com/5208-10149_102-0.html?forumID=7&threadID=309967&messageID=2868229&tag=forums06;posts#2868229
Article ID: 48, Visibility: Public, Status: Published, Created On: 7/31/2007, Modified: 10/4/2008, Last Reviewed: 7/21/2010
Remember that file names should not have any special characters or spaces (ie: parenthesis, spaces, commas, etc.). The only characters that may be used is the underscore *_* or dash “-”
Proper File Name Examples:
“church_picnic_267.jpg” or "meeting-notes-john.doc"
Improper File Name Examples:
“Our Church’s Picnic – photo 1.2.jpg” or "The Meeting Notes + John's Message.doc"
In general, please avoid using the following when naming your files (images, documents, videos, etc):
- spaces
- apostrophes
- periods (there should only be one period, before the final 3-letter extension, e.g. ".doc" or ".jpg")
- special characters such as #, %, +, &, |
- filenames longer than 30 characters
When you are uploading a file sometimes you might see the following error:
Microsoft OLE DB Provider for SQL Server error '80040e57'
String or binary data would be truncated.
/uploads/upload.asp
This error occurs when you try and upload a file with a name longer than 100 characters. Please shorten your filename and retry your upload.
2. Select the target folder (where do you want the file to go) on the left side of the screen.
3. Click the "Choose Files" button at the bottom left of the screen.
4. Browse to the file you would like to upload.
5. Select the file and click open or double click the file.
6. Click the upload now button.
The following article describes the process to link to a file on your website. Remember that in order to use any file on your site (image, PDF, PowerPoint, MS Word, etc.), you must first upload it to your server using the File Manager. The following steps assume that you have already placed the actual file on the web server.
To put it on a page within your group, you can link to it by following these steps:
Determine the location/address (URL) of the file itself:
- Place your cursor where you would like the link in the editor.
- Click the "Image File" button on the editor toolbar. This launches the file browser.
- Browse to the file you would like to link to and select it.
- At the bottom of the file details area there is a link displayed. It says to link to this file, use the following URL. Copy this URL by highlighting it with the mouse, while holding the ctrl key on the keyboard press the C key (this copies the text to the clipboard).
- Close the file browser window popup.
Now that you know the location/address (URL) to the file, you are ready to link to it:
- Go back to the page editor and click the "Hyperlink" button on the editor toolbar. It is a world with a yellow star and what looks to be two links of a chain.
- You will see another popup window. In the link field paste the link you copied by putting your cursor in the link field, while holding the CTRL key on the keyboard, press the V key (this pastes the text from the Windows clipboard).
- Give the link some text by typing your preferred text in the Text field (i.e. "Click here to view the March issue").
- Choose whether or not you would like the document to appear in a new window.
- Click the OK button.
This process builds a hyperlink to your document and places it within the editor.
For more advanced users: If you know and are comfortable with HTML, you can switch the editor to HTML mode and type an anchor tag with an "href" attribute by hand. All files are located in the "uploads" directory.
Question:
After pasting text into my page from a Microsoft Word document (or other Microsoft Office application), the layout on my Web page does not look correct. Symptoms may include:
- Text shown in the wrong color, font, or size
- Line spacing irregular, and/or difficult to fix
- Page shows too wide
- Images from the MS Word document do not appear
- Excess code/tags show in the HTML view of the page (especially tags such as
)
- Other layout problems
Explanation
Microsoft Word is designed to be a print-based editor, not a Web page editor. Although the MS Word application does include some rudimentary tools for editing Web pages in HTML, these tools should normally be avoided due to the excess code that they produce. Even if you are copying and pasting a document from Word into another Website editing tool (such as SiteOrganic), the excess code from Word will be pasted along with your text. This produces the adverse effects listed above.
Resolution
Do not copy and paste directly from Microsoft Word. If you do elect to paste information that was taken from Word, the SiteOrganic Web editor will ask the following question:
"The content you are trying to paste has MS Word formatting. Would you like to clean it?"
You should always click the OK button on this question. The result will be that your text will be "cleaned" of the excess text from Word, and will be added to your Web page in a more controllable format. The downside to this approach is that your formatting--fonts, colors, tables, images, bullets, etc.--will not be retained from your Word document. It will be necessary to re-create these formatting settings in your document once you have pasted and cleaned your document.
As an alternative, you may also paste your document into a plain-text editor such as Windows Notepad first, then re-copy and paste it into SiteOrganic. This will have a similar effect to the SiteOrganic "cleaning" procedure mentioned above.
Since many of our clients utility GoDaddy as their SSL certificate provider, we are offering the below instructions for renewing your certificate. Use these instructions to renew your certificate if it is about to expire (or even if it has already expired).
Please note that we do not support the GoDaddy Website, and they may change their process at any time. These instructions were valid as of April 27, 2009.
BEFORE YOU BEGIN: you will need to obtain a NEW Certificate Signing Request (CSR), so please contact our Care team to generate this new file. This is a small file that ends in *.csr; you can open it in any plain-text editor such as Notepad. You'll see a large jumble of letters and numbers with "-----BEGIN NEW CERTIFICATE REQUEST-----" at the top.
Step 1: Select and pay for your certificate
Go to http://www.godaddy.com and login with your account number/password. Under "My Products", choose SSL Certificates. You will see the following screen:
Click on the name of your certificate, and then choose the renewal period on the right side of the screen. Do NOT click the "Manage Certificate" link yet!
Complete the payment.
Step 2: Renew the Certificate
Once you have paid for your certificate, you should see that the "Billing Date" next to the certificate (on the above screen) has been updated to reflect the new term. Once you have confirmed this, click the "Manage Certificate" link. This will take you to the Certificate Manager site, shown below:
On the right side of the screen, you will see one or more certificate credits. Choose the credit you wish to use, then click the "Request Certificate" button. This will take you to a screen where you can confirm all of the details that were entered when you first purchased your certificate.
Step 3: Enter your CSR (Certificate Signing Request)
Open the file new CSR file you received from our Care Team in a text editor such as Notepad, and then copy/paste the entire contents into the GoDaddy site. Be sure to include the ENTIRE contents of the file, including the first and last lines:
-----BEGIN NEW CERTIFICATE REQUEST-----
-----END NEW CERTIFICATE REQUEST-----
For server software, choose Microsoft IIS or Microsoft IIS 6.0.
Step 4: WAIT for an Email from GoDaddy
Once you have successfully entered your CSR (step 3 above), you will receive an Email from ra@godaddy.com. This message normally arrives within an hour or less. The subject will say, "Your SSL Certificate Has Been Renewed".
In the body of this Email, click the link (where indicated) to retrieve your certificate. Be sure to choose "IIS" or "Microsoft IIS" as the server type, then click Continue.
Step 5: Download your certificate
Click the "Download Signed Certificate" link and save the *.zip file to your desktop (or anywhere you'd like). Send this file to us, and our server administrators will install it for you. Once this is complete, your site will be secure!