Giving Portal Overview
Once you login, the main Home screen will provide a snapshot for the last 12 months of giving, including both one-time and recurring gifts. You will see the following tabs listed across the top of the screen. NOTE: if one or more of these tabs do not appear in your giving portal, you may not have that section enabled for your account. Please contact your primary account to update your user permissions.
My Account
Settings
This section controls the options for your giving page:- Username and password refer to the merchant gateway information generated during the giving setup process.
- Cards Accepted Display: these are the types of card accepted with your giving platform. Note: there are some additional fees for AmEx cards. Please contact our SiteOrganic Care Team for more info.
- Current Funds/Campaigns: you are able to specify giving categories for donations. Click here for details.
- Allow Giving to Multiple Funds in One Donation: allows a user to give to multiple funds/categories within one transaction.
- Allow Quick Give: this option allows users to place a one-time donation without logging in.
- Allow Pledges: enables a donor to specify a pledge amount within their account, which will be tracked with their donations throughout the year
Under the Settings area, you will also see a section titled Important Links. This is where you will find the URL for your giving platform, which you will need to link to a page on your website.
Managers
Design
Your giving platform will be automatically setup with the logo and skin of your design. If you'd like to change the default look, you are able to load in your own header and background images, as well as adjust the background and accent colors. Please contact the SiteOrganic Care team if this option is not available in your portal.
Auto-Donations
Within this section, you can view the automatic recurring gifts. Information for each donor will include: name, installments left, activation date, frequency, fund, method, and amount. You will also see the Auto-Tithing Projection amount for the next 18 months and the current auto-tithing per month. In addition, you can select a donor's name to see their full giving details (donation schedule, donation history, etc).
Donors
This section will provide a full list of all donors, both one-time and recurring. You can search for a donor alphabetically (by last name), and when a donor's name is selected, you will see the giving history (giving date, fund, amount, etc).
Reports
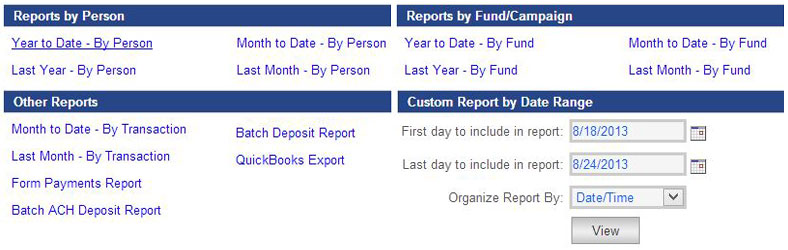 This tab includes a number of options for donation reporting, specifically by person and by fund/campaign.
This tab includes a number of options for donation reporting, specifically by person and by fund/campaign. The Other Reports section includes some additional reports, such as batch deposits and data export options. The "Batch ACH Deposit Report" is specific to checking/savings transactions, while the "Batch Deposit Report" is for credit/debit cards only, and includes giving, event registrations, and store transactions.
The Custom Report by Date Range option allows you to create your own report, based on the date range you specify.
Forms
 This area is used for event registrations. On the main Forms screen, all forms will be listed, and you can sort the list by choosing the "active" or "inactive" links. To the left of each form, an "edit" link is available for you to make changes to an existing form. At the end of each row, the total number of form responses will be listed. The following items will display on the main screen, all of which are changeable via the "edit" link:
This area is used for event registrations. On the main Forms screen, all forms will be listed, and you can sort the list by choosing the "active" or "inactive" links. To the left of each form, an "edit" link is available for you to make changes to an existing form. At the end of each row, the total number of form responses will be listed. The following items will display on the main screen, all of which are changeable via the "edit" link:- Title: name of the form
- Start Date: determines the date the form becomes available
- End Date: determines the date the form will no longer be accessible
- Active: shows whether the form is "active" or "inactive".
- Base Cost: the base price for the event.
- Responses: reporting options are available to view a list of individual responses or a grid view. You will also have the option to export the results to a CSV file.
To make a form available on your website, you will need to copy the auto-generated form URL (available on the forms settings screen), and create a hyperlink within a page on your site.
Click here for instructions on creating a form.
Support
If you have a question or issue regarding your donations, event forms or store, you can use the Support tab. Please make sure to provide detailed info in the description field, so that our team can best answer your question. In addition, your open tickets will be listed, as well as your closed ticket history.